![]()
Az ULTRA VNC 101 program telepítési és kezelési leírása.
A VNC
hálózati program mely kettő, vagy több, internetes hálózaton csatlakoztatott számítógép közötti
munkakapcsolatra alkalmas, mely teljesen zár rendszer alapján, csak a két
jelszóval összekötött gép között jön létre.
Az alábbi
linkre kattintva mentse le a számítógépére az alábbi
winvnc.exe
fájlt!
Alapműveletként
helyezze az indítópultba, ezért a Windows indításakor aktívként mindig
megjelenik az indítótálcán.
A
számítógépére letöltött "winvnc.exe" fájlt
rákattintva indítsa el.
Az alsó
tálca csíkon megjelenik az ikonja. Az egér bal gombjával kettőt rákattintva az
ikonra, megjelenteti a beállítási panelt. Az egér jobb gombjára kattintva más
beállítási lehetőségeket is talál.
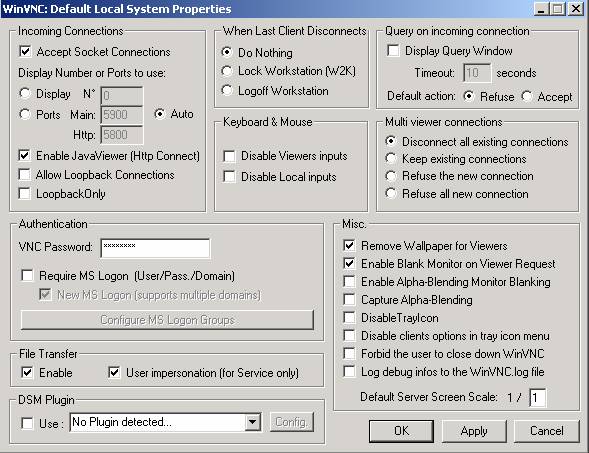
A
táblázat beállításait elfogadhatja.
Az Authentication panelmező résznél a VNC Password
jelszó ablakban beírhatja a saját jelszavát. Nem szükséges a hosszú jelszó
megadása. Ezt a jelszót kell majd megküldenie annak a részére
akivel kapcsolatba szeretne lépni, hogy a távoktatás érdekében a távoli,
oktatást végző számítógépen megjelenhessen, az Ön számítógép-monitorjának a
grafikus képi felülete. Az oktatógép monitorján mozgatott egérkurzorral
elkövetett képi módosításokat az Ön számítógépének grafikus képi felületén
láthatja az oktatógépen kezelt menüket és egyéb mozgatott akciókat.
A
számítógépéről, hogy semmilyen adatot ne lehessen letölteni az Ön engedélyezése
nélkül, a File Transfer
panelmezőben az Enable ablakban vegye le az engedélyezést,
jelentő kipipálást. Ezáltal csak képi kapcsolat van a két, vagy több
csatlakoztatott számítógép között. Természetesen, ha a csatlakoztatott társak
egymás között adatokat, fájlokat és ezek lehetnek nagyobb mennyiségűek is, ez
az Enable bepipálása szükséges.
A
kapcsolathoz szükséges megküldenie az Ön számítógépének az IP számát. Ezt
megtalálja, ha a tálcán a VNC ikonja fölött tartja az egér kurzorát, akkor Pl. WinVNC – 192.168.1.234
A kapcsolatban
lévő gépek között egy teljesen zárt rendszerű chateléssel
is lehet kapcsolatot tartani a következő módón.
A tálcán
lévő ikonra egér jobb gombbal kattint és az ezután bejövő panelon,
kiválaszthatja és kijelölheti, akivel írásos
módszerrel kívánja a munkát folytatni.
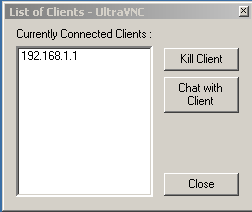
Jelölje
ki az ablakban a másik kapcsolatot és kattintson a Chat with
Client gombra. Ezután a bejövő ablakban megteheti az
írásos levelezéseinek megjegyzéseit.
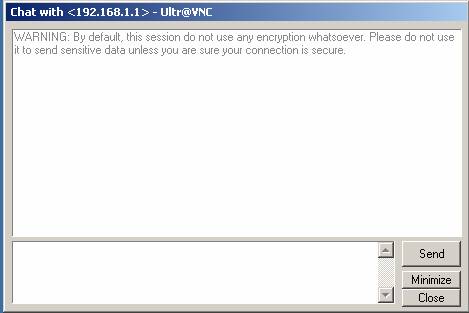
Az IP
számot az alábbi leírás szerint is megtalálhatja.
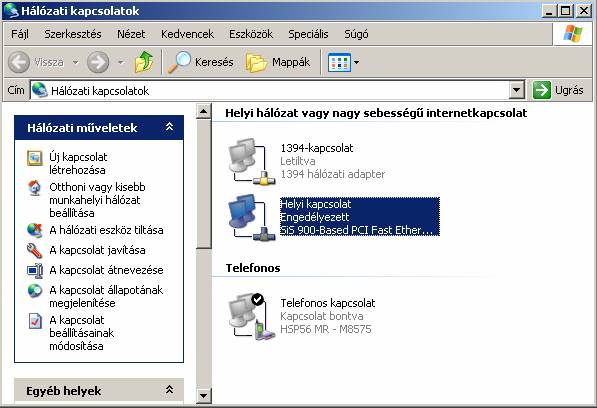
Kattintás a kijelölt helyre.

Jelölje ki a TCP/IP protokoll-t Windows XP –nél. Windows 98 alatt ugyan ez a folyamat, de ott TCP/IP NE 2000 kompatibils-t kell kijelölni.
Ez után a Tulajdonságok gombra kattintás után az alábbi panel nyílik meg.
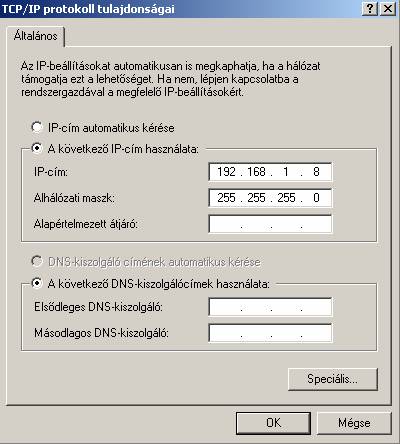
Itt találja meg a saját gépének az IP számát.
Abban az esetben kell megadni és beírni a megfelelő panelbe ezt az IP számot a másik számítógépbe, ha azt akarjuk, hogy a másik gépről lehessen irányítani és működtetni a saját gépünket. Ugyan ez a megoldás fordított működtetési helyzetnél.
A tálcán automatikusan megjelenik egy kis ikon VNC jellel. Jobb egérgombbal rákattintás után kinyílik egy panel melyben (Properties) a beállításokat megtalálja, és új kliensekkel tud kapcsolatot felvenni.
Parancsikonokat hozzunk létre az asztalon, hogy könnyebben válassza ki és indíthassa a kapcsolatot.
Az ADSL rendszer üzemeltetője nem minden esetben biztosít fix IP számkombinációt a bérlőnek.
Amennyiben nincs külön megállapodás az állandó (fix) IP számokra, a szolgáltató szervere 24 óránként automatikusan változtatja a számkombinációkat. Megváltozik az IP szám akkor is ha meg van szakítva a WEB hálózati csatlakoztatás.
A mindig aktuális IP számot meg nézhetjük a következő módon.
A WEB hálózatra csatlakoztatva a Explorer cím sorába írjuk be az alábbi címet, majd megnyomni az Enter gombot és megjelenik a számítógépem aktuális IP száma.